WinAppDriver
WinAppDriverをインストールして電卓テストサンプルを動かしたよくあるメモ
-
ダウンロードとインストール
GitHub - microsoft/WinAppDriver: Windows Application Driver
README通り、msiをダウンロードして、exeクリック。ProgramFilesにインストールされる。 - WinAppDriver.exe起動確認
WinAppDriver.exeをダブルクリックしても無反応。
WinAppDriverを起動できない時の対処方法 - テストウフを見て、コマンドプロンプト起動を試したら、下記警告。C:\Program Files (x86)\Windows Application Driver>WinAppDriver.exeDeveloper mode is not enabled. Enable it through Settings and restart Windows Application DriverFailed to initialize: 0x80004005
Windowsの「開発者向け設定」を開き、開発者モードオン。実行できた。 - サンプル動かす
GitHub - microsoft/WinAppDriver: Windows Application Driver
よりVisualStudioのサンプルをダウンロード。
CalculatorTest.slnを開き、ビルド。
テストエクスプローラより実行するがほぼ失敗。
WinAppDriverのサンプルを動かすまで - Qiita
FindElementByNameで取得している名称が英語のためと思われる。 - inspect.exe
https://www.setrobo.jp/support/Reference/files/InspectObjectsInstall_forWin10.pdf
インストールする。 - CalculatorTestのScenarioStandard.cs編集
inspectで要素名を調べ、FindElementByNameを修正。 - テスト実行
なんとか成功。
チュートリアル:React の導入
できるようになること
- ReactによるWebアプリ開発方法が何となくわかる。
覚えたこと
- アロー関数...
=>(矢)を使って関数リテラルを記述します。基本的に以下の様に書きます。(引数,...)=>{...関数の本体...} - ES6...ECMAScriptとは標準規格のことで、その6番目のバージョンがES6。ES6はそのままでは全てのブラウザで動かすことはできないので、ES5のコードに変換する(トランスパイル)必要がある。ES6以前ではclass構文が実装がされていなかった。
- Props (プロパティ)...親コンポーネントから子コンポーネントに渡される値です。
その他
- TypeScriptとJavaScriptの違い。ReactはJavascript推奨。
- イミュータビリティは何故重要なのか
- 複雑な機能が簡単に実装できる(タイムトラベル)
- 変更の検出が簡単
- 再レンダータイミングを決定しやすい
最初の Node.js アプリを作成する
できるようになること
- Visual Studio 2019にてNode.js、Reactの単純なWebアプリが作成できる
覚えたこと
- Node.js...Node.js はサーバー側の JavaScript ランタイム環境であり、サーバー側の JavaScript を実行します。
- npm...npm は Node.js の既定のパッケージ マネージャーです。
- React...Webサイト上のUIパーツを構築するためのJavaScriptライブラリです。
Blazor Serverにて気象データをグラフ化するWebアプリを作成する: Chart.js 呼出編
完成イメージ
Blazor Serverにて気象データをグラフ化するWebアプリを作成する
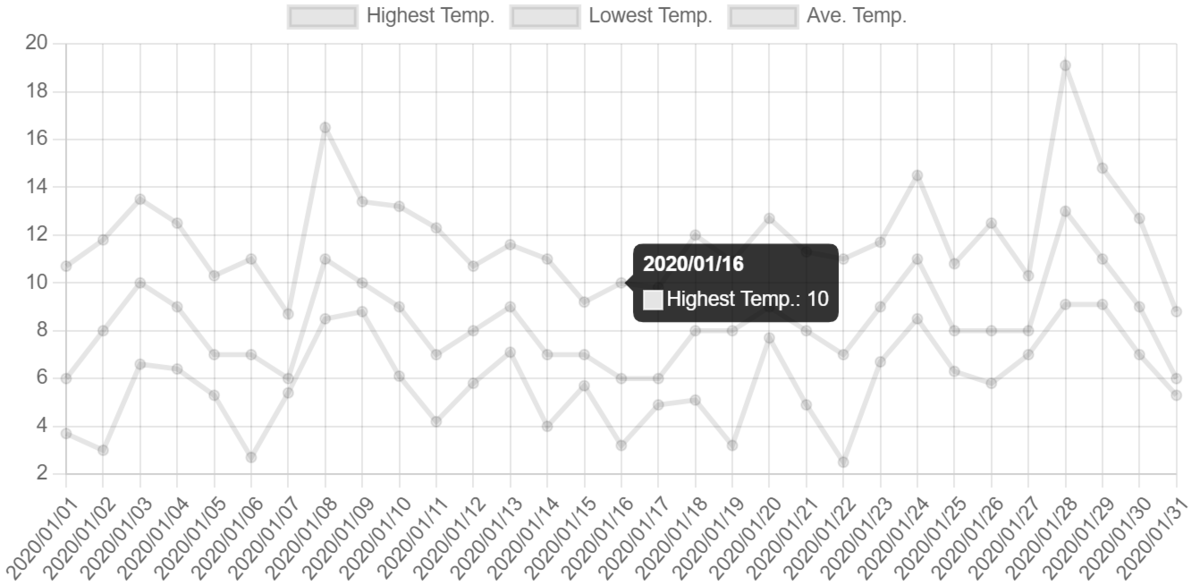
Step 6: Chart.jsインストール
- wwwrootにlibフォルダを追加する。
- libフォルダ上で右クリック→追加→クライアント側のライブラリ
- Chart.jsをインストール
- libフォルダ内にChart.jsフォルダが作成され、必要なjsファイルが配置されていることを確認する
Step 7: Chart.jsの描画テスト
- _Host.cshtmlにchart.min.jsの参照設定追加
- サンプルグラフを書くrenderChart関数を追加する。
<script src="lib/Chart.js/chart.min.js"></script> <script> function renderChart() { if (window.chartObj) { window.chartObj.destroy(); } var ctx = document.getElementById('myChart'); window.chartObj = new Chart(ctx, { type: 'line', data: { labels: ['Sun', 'Mon', 'Tue', 'Wed', 'Thu', 'Fri', 'Sat'], datasets: [{ label: "Sample Data", data: [2, 12, 16, 10, 12, 11, 3] }] } }); }; </script> </body>
- Counter.razorを修正し、ボタンクリックでrenderChart()を呼び出すようにする。
- Ctrl+F5でWebアプリを起動し、Counterページのボタンクリックでグラフが描画されることを確認する。
@page "/counter" <h1>Counter</h1> <button class="btn btn-primary" onclick="renderChart();">Click me</button> <canvas id="myChart"></canvas> @code { }
Step 8: C#からJavascriptを呼び出す
- Counter.razor.csを追加する。
- partial classにする。
- IJSRuntime.InvokeVoidAsyncにてjavascriptを呼び出す。
- IJSRuntimeはinjectする。
public partial class Counter { [Inject] IJSRuntime JSRuntime { get; set; } public async Task CallRenderChart() { await JSRuntime.InvokeVoidAsync("renderChart"); } }
- CallRenderChartを呼び出すようCounter.razorを修正する。
<button class="btn btn-primary" @onclick="CallRenderChart">Click me</button>
Step 9 : データセットを動的に生成する
- JSON形式のパラメータを構造化したChartJsonクラスをDataフォルダ内に作成する。
public class ChartJson<T> { [JsonPropertyName("type")] public string Type { get; set; } [JsonPropertyName("data")] public ChartData<T> Data { get; set; } } public class ChartData<T> { [JsonPropertyName("labels")] public List<string> Labels { get; set; } [JsonPropertyName("datasets")] public List<ChartDataSet<T>> DataSets { get; set; } } public class ChartDataSet<T> { [JsonPropertyName("label")] public string Label { get; set; } [JsonPropertyName("data")] public List<T> Data { get; set; } }
- Counter.razor.csにDemoData()メソッド追加。
- CallRenderChart内でDemoData()をシリアライズする。
public async Task CallRenderChart() { var parameter = JsonSerializer.Serialize(DemoData()); await JSRuntime.InvokeVoidAsync("renderChart"); } public static ChartJson<double?> DemoData() { return new ChartJson<double?>() { Type = "line", Data = new ChartData<double?>() { Labels = new List<string>() { "Sun", "Mon", "Tue", "Wed", "Thu", "Fri", "Sat" }, DataSets = new List<ChartDataSet<double?>>() { new ChartDataSet<double?>() { Label = "Sample Data", Data = new List<double?>() { 20, 12, 16, 10, 12, 11, 3 } } } } }; }
- CallRenderChart内でJavascriptを呼び出すとき、シリアライズしたjson文字列をパラメータで呼び出せるよう、InvokeVoidAsyncからInvokeAsync
に変更する
var parameter = JsonSerializer.Serialize(DemoData());
await JSRuntime.InvokeAsync<string>("renderChart", parameter);
- _Host.cshtmlのrenderChartでstring型のパラメータを受け取れるように修正。
- 受け取ったstringをJSON化してChartの第二引数として与える。
<script> function renderChart(jsonStr) { if (window.chartObj) { window.chartObj.destroy(); } var ctx = document.getElementById('myChart'); window.chartObj = new Chart(ctx, JSON.parse(jsonStr)); }; </script>
- Ctrl+F5で動作確認。
Step 10:
- Counter.razor.cs内でWeatherForecastServiceをinjectし、GetForecastAsyncにてデータを取得する。
- List
からChartJsonを生成するメソッドFromForecastListを追加する。
[Inject]
WeatherForecastService WeatherForecastService { get; set; }
public async Task CallRenderChart()
{
var forecasts = await WeatherForecastService.GetForecastAsync();
var parameter = JsonSerializer.Serialize(FromForecastList(forecasts));
await JSRuntime.InvokeAsync<string>("renderChart", parameter);
}
private static ChartJson<double> FromForecastList(List<WeatherForecast> forecasts)
{
return new ChartJson<double>()
{
Type = "line",
Data = new ChartData<double>()
{
Labels = forecasts.OrderBy(a => a.Date).Select(a => a.Date.ToShortDateString()).ToList(),
DataSets = new List<ChartDataSet<double>>()
{
new ChartDataSet<double>()
{
Label = "Highest Temp.",
Data = forecasts.OrderBy(a => a.Date).Select(a => a.HighestTemperature).ToList()
},
new ChartDataSet<double>()
{
Label = "Lowest Temp.",
Data = forecasts.OrderBy(a => a.Date).Select(a => a.LowestTemperature).ToList()
},
new ChartDataSet<double>()
{
Label = "Ave. Temp.",
Data = forecasts.OrderBy(a => a.Date).Select(a => (double)a.Temperature).ToList()
}
}
}
};
}
- Ctrl+F5にてWebアプリ起動し、Counterページのボタンクリックして動作確認する。
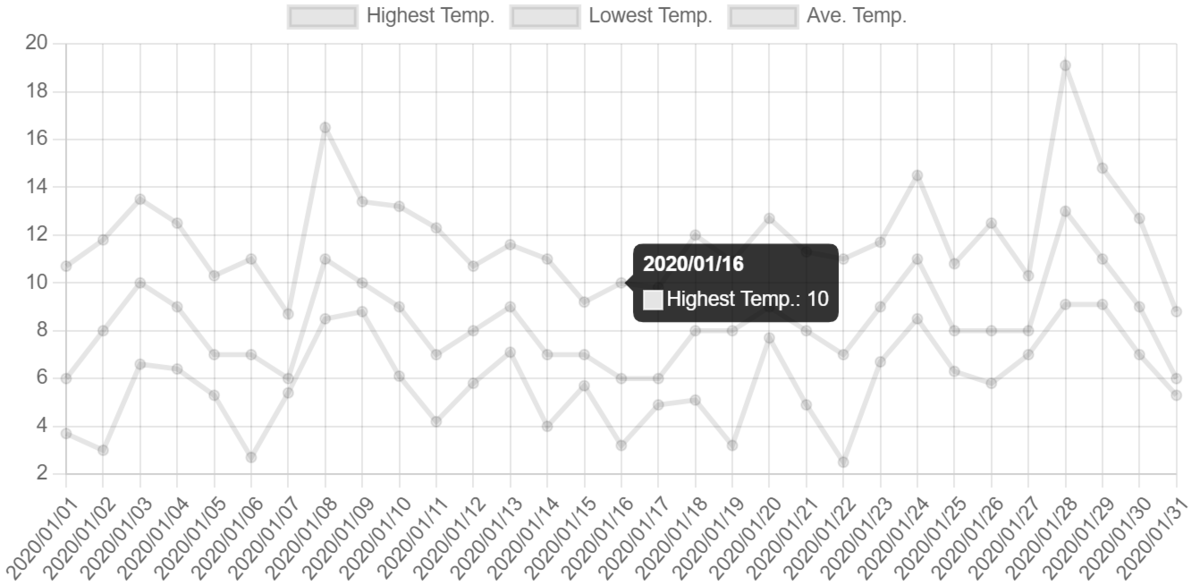
参考記事
Blazor Serverにて気象データをグラフ化するWebアプリを作成する: SQL Server 接続編
完成イメージ
Blazor Serverにて気象データをグラフ化するWebアプリを作成する
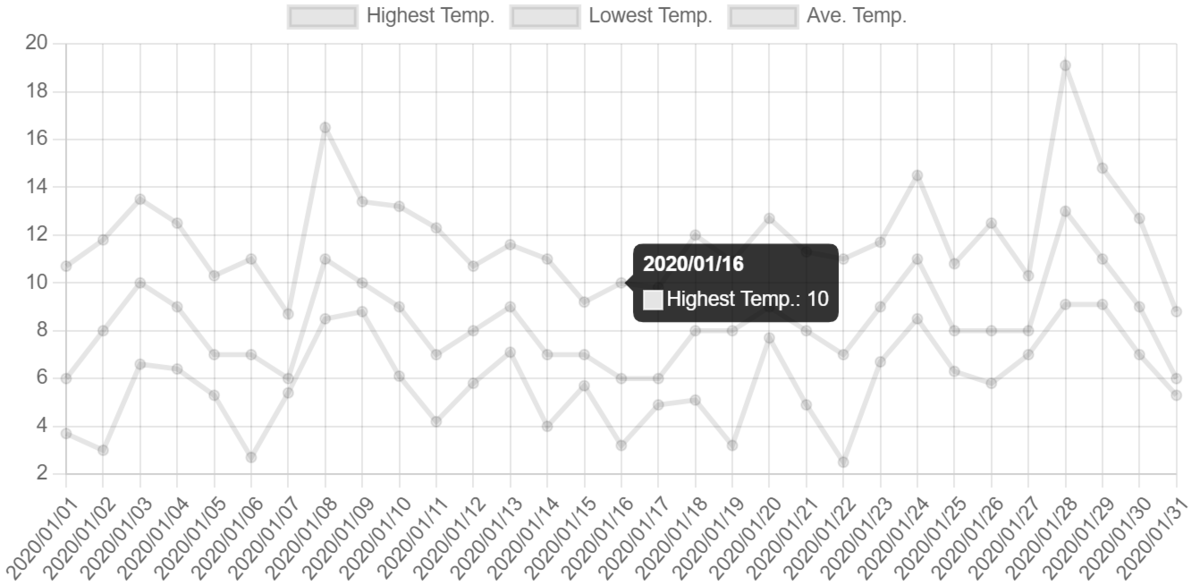
前提
- Visual Studio 2019
- SQL Serverの基礎知識
- Microsoft Blazor Server Tutorial終了
Step 1: Blazor Server新規プロジェクトの作成
- Visual Studio 2019にて新規作成→プロジェクト→Blazor Serverアプリ→.NET 5.0
- Ctrl+F5でアプリが起動することを確認する。
Step 2: SQL Server準備
- Visual Studio SQL サーバオブジェクトエクスプローラーを表示
- (localdb)\MSSQLLocalDBにデータベース「Forecast」を作成
- appsettings.jsonに接続文字列追加
{ "ConnectionStrings": { "DefaultConnection": "Server=(localdb)\\mssqllocaldb;Database=Forecast;Trusted_Connection=True;MultipleActiveResultSets=true" }, "Logging": {
Step 3: EF CoreインストールとモデルのMigration
- Nugetパッケージの管理から下記インストール
- Data\WeatherForecast.csに求めるテーブル構造にあわせてプロパティを追加する
- 日付、最高気温、最低気温、平均気温、降水量、日照時間をフィールドとするテーブル構造にする
[Table("WeatherForecast")] public class WeatherForecast { public int Id { get; set; } [DisplayName("日付")] public DateTime Date { get; set; } [DisplayName("最高気温")] public double HighestTemperature { get; set; } [DisplayName("最低気温")] public double LowestTemperature { get; set; } [DisplayName("平均気温")] public int Temperature { get; set; } [DisplayName("降水量")] public double Precipitation { get; set; } [DisplayName("日照時間")] public double DaylightHours { get; set; } }
- Pages\Fetchdata.razor、Data\WeatherForecastService.csがコンパイルエラーにならないよう、一旦日付と平均気温のみ表示するよう修正する
- Data\WeatherForecastDbContext.cs追加
public class WeatherForecastDbContext : DbContext { public WeatherForecastDbContext(DbContextOptions<WeatherForecastDbContext> options) : base(options) { } public DbSet<WeatherForecast> WeatherForecast { get; set; } }
- Startup.csのConfigureServicesでAddDbContext呼び出し追加。
public void ConfigureServices(IServiceCollection services) { services.AddDbContext<WeatherForecastDbContext>(options => options.UseSqlServer( Configuration.GetConnectionString("DefaultConnection"), providerOptions => providerOptions.CommandTimeout(120))); services.AddRazorPages();
- パッケージマネージャーコンソール起動
- Add-Migration 成功後、Update-database実行。
PM> Add-Migration InitialCreate Build started... Build succeeded. To undo this action, use Remove-Migration. PM> Update-database Build started... Build succeeded. Done.
Step 4: BlazorからSQL Serverデータを取得し表示する
- Data\WeatherForecastService.csを修正。SQL Serverからデータを取得するメソッドを実装。
public class WeatherForecastService { WeatherForecastDbContext _Context { get; } public WeatherForecastService(WeatherForecastDbContext context) => _Context = context; public Task<List<WeatherForecast>> GetForecastAsync() => _Context.WeatherForecast .OrderBy(x => x.Id) .ToListAsync(); }
- Pages\FetchData.razorでForecastService.GetForecastAsyncをパラメータ無しで呼び出すよう変更。あわせて戻り値をList<>型に変更する。
private List<WeatherForecast> forecasts; protected override async Task OnInitializedAsync() { forecasts = await ForecastService.GetForecastAsync(); }
- Startup.csのConfigureServicesメソッド内でAddSingletonを削除してAddScopedに変更。
public void ConfigureServices(IServiceCollection services) { services.AddDbContext<WeatherForecastDbContext>(options => options.UseSqlServer( Configuration.GetConnectionString("DefaultConnection"), providerOptions => providerOptions.CommandTimeout(120))); services.AddRazorPages(); services.AddServerSideBlazor(); services.AddScoped<WeatherForecastService>(); }
- Ctrl+F5にてアプリを起動。FetchDataページの動作を確認する。
Step 5: テストデータを入れて動作確認する
- 次のSQLにてテストデータをインサート
insert into WeatherForecast (Date,HighestTemperature,LowestTemperature,Temperature,Precipitation,DaylightHours) values(cast('2020/01/01' as date),10.7,3.7,6.9,0,6) insert into WeatherForecast (Date,HighestTemperature,LowestTemperature,Temperature,Precipitation,DaylightHours) values(cast('2020/01/02' as date),11.8,3,8.2,0,9.3) insert into WeatherForecast (Date,HighestTemperature,LowestTemperature,Temperature,Precipitation,DaylightHours) values(cast('2020/01/03' as date),13.5,6.6,10.3,0,5.9) insert into WeatherForecast (Date,HighestTemperature,LowestTemperature,Temperature,Precipitation,DaylightHours) values(cast('2020/01/04' as date),12.5,6.4,9.6,0,7.2) insert into WeatherForecast (Date,HighestTemperature,LowestTemperature,Temperature,Precipitation,DaylightHours) values(cast('2020/01/05' as date),10.3,5.3,7,0,4)
- Ctrl+F5にてアプリを起動。FetchDataページの動作を確認する。
参考記事
ASP.NET Core Blazor と Chart.js で入門する Web アプリ作成 - 導入編:サンプルを動かす
できるようになること
- BlazorにてChart.jsの組み込み、.razorファイルからの呼び出し方法が理解できる。
覚えたこと
- ComponentBase...Razor コンポーネントはComponentBase基底クラスから継承されます。razorコンポーネントとC#コードを分離して記載するコードビハインドといった記載では、ComponentBaseを継承したクラスとする。
- DI(Dependency Injection)...内部で依存先を new するのではなく、外から依存先の実装を設定してもらうという考え方。BlazorのDIの流れ。
ASP.NET Core と MongoDB で Web API を作成する
できるようになること
- MongoDBの知識習得